ワードプレス(WP)は超おおざっぱに言うとホームページやブログが簡単に作れる無料のサービスです。
もっと詳しく知りたい方は「ワードプレス とは」で検索してください。
このページでは
- WPに記事を書く(記事を投稿する)方法
- 文字の入力方法
などを詳しく解説していきます。
それではWPにログインする方法からスタート!
>>記事の完成イメージはこちら
>>女性用育毛剤の記事の構成やまとめ方はこちら
WPにログインする
こちら(July30)から「ユーザー名」と「パスワード」をお渡しします。
まず最初は以下のURLへアクセスしてください。
★URL(リンク)
そして以下の入力画面が表示されたら、「ユーザー名」と「パスワード」を入力して「ログイン」をク
リックしてください。
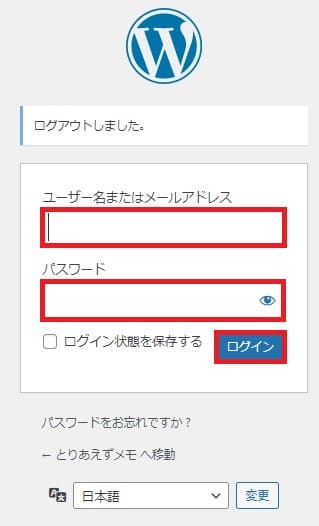
記事を書くページを開く
WPにログインしたら、次は記事を書く(記事を投稿する)ページを開きます。
以下の管理画面で「投稿」→「投稿一覧」をクリックしてください。
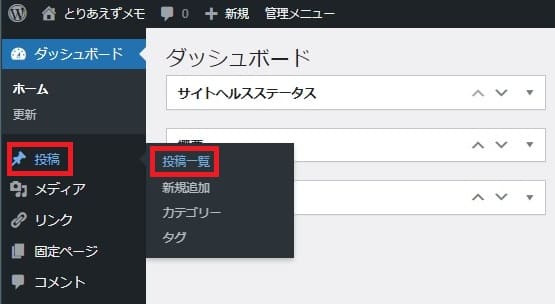
こちらから記事作成のたびに「商品名」をお伝えします。
指定された商品名の「(商品名)の口コミ・評判のまとめ」の「編集」をクリックしてください。
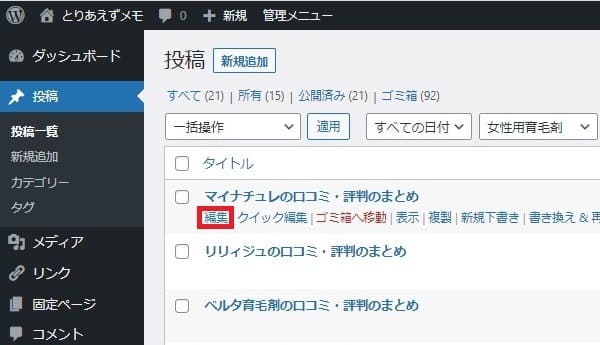
今回は「マイナチュレ」を例にしていますが、その都度お渡しする「商品名」に読みかえてください。
ページ(投稿)を開くと以下のように表示されます。
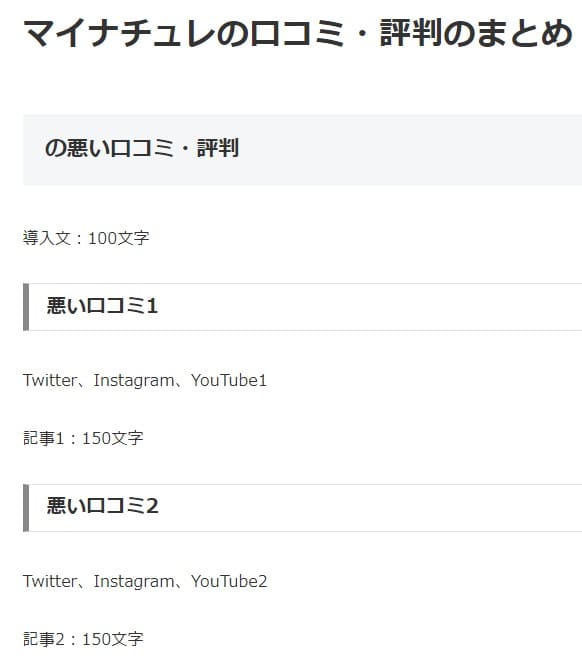
見出し・小見出し・商品情報の項目などは「商品名を除いて」既に入力済みです。
また導入文や記事、Twitterなどを入力する位置も既に入力済みですので、それぞれを確認してください。
見出しを入力する
薄いグレーの「の悪い口コミ・評判」の文頭にカーソルを持ってきます。
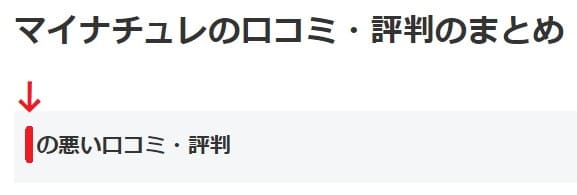
そして「マイナチュレ」と入力するだけです。
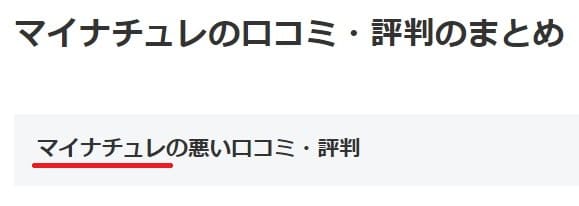
記事を入力する
見出しを入力したら次は記事を入力します。
見出し「マイナチュレの悪い口コミ・評判」の文末にカーソルを持ってきてください。
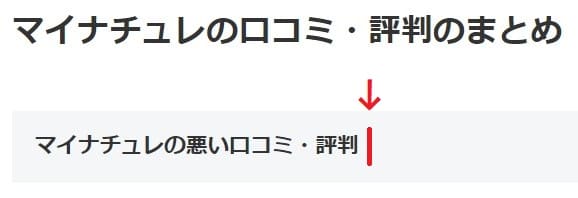
ここで改行!
そうすると、見出しの下に「ブロックを選択するには「/」を入力」と薄い文字が現れますので、左端にカーソルを持ってきます。
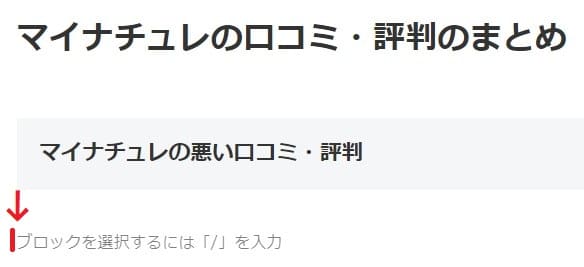
そして文字を入力してください。
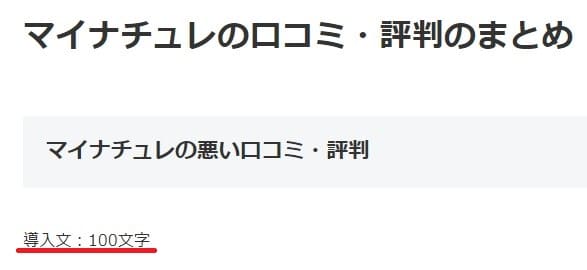
記事の保存方法
ここでいったん入力作業をストップして、ここまで入力した記事の保存方法を解説します。
WPの画面右上の「更新」をクリック。

これで記事の保存は完了です。
小見出しを入力する
今度は小見出しを入力します。
黒い縦棒の横に「悪い口コミ1」と書かれているのが「小見出し」です。
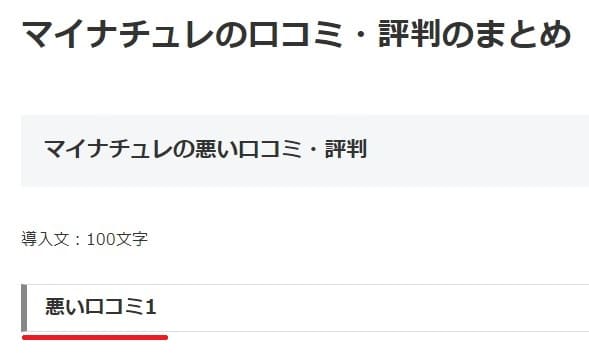
「悪い口コミ1」の文字を削除して、「3ヵ月使っても効果なし」と入力しました。
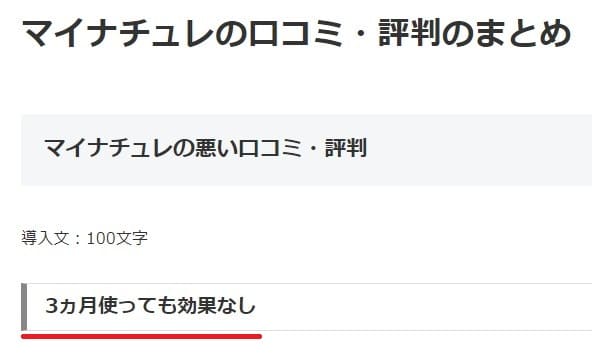
これで小見出しの入力は完了です。
TwitterなどのSNSの投稿を貼りつける
ここではTwitterなどのSNSの投稿を貼りつける方法を解説します。
SNSの種類は次の3つです。
- YouTube
それではそれぞれ詳しく解説していきます。
Twitterの投稿を貼りつける
まずはTwitterの画面から、WPに貼りつけるツイートの右下のマークをクリック。
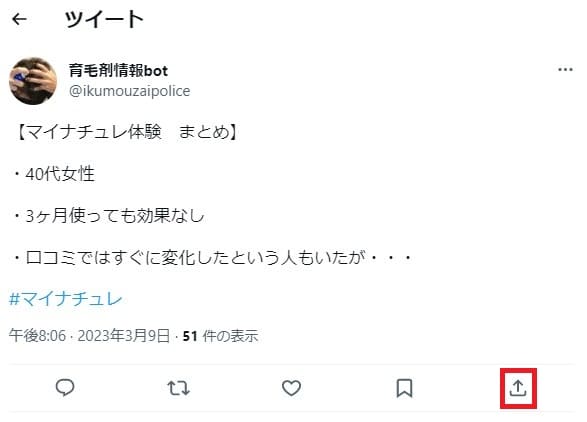
プルダウンメニューが表示されたら「ツイートのリンクのコピー」をクリック。
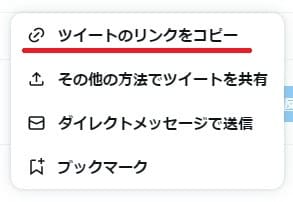
次いでWPの入力画面に移動して、「ブロックを選択するには「/」を入力」と表示された行の右端の「+」をクリック。

そうすると次の画面が表示されるので、検索に「Twitter」と入力してクリックすると、「Twitter」が表示されるのでそちらをクリック。
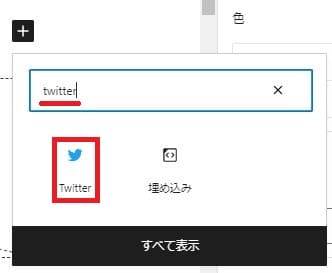
「Twitter URL」の画面が表示されました。
「埋め込むURLをここに入力」のところにTwitterの「ツイートのリンクのコピー」を貼りつけ、「埋め込み」をクリック。
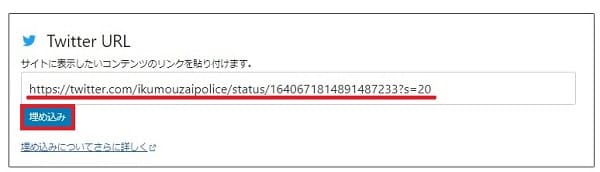
Twitterの投稿が表示されたら貼りつけの作業は完了です。

Instagramの投稿を貼りつける
SNS投稿の2つ目はInstagram。
Instagramも基本はTwitterと同じ要領です。
Instagramの画面から、WPに貼りつけるポストの右上のマークをクリック。

この画面が表示されたら「埋め込み」をクリック。
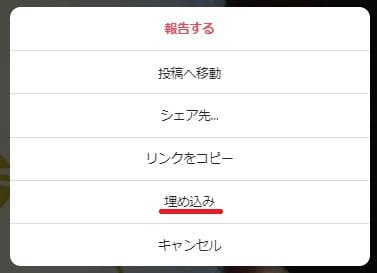
「埋め込みコードをコピー」をクリック。
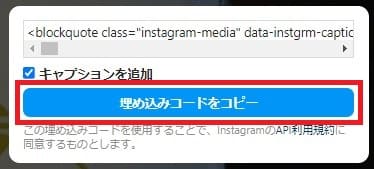
ここからはWPの入力画面に移ります。
「ブロックを選択するには「/」を入力」と表示された行の右端の「+」をクリック。

そうすると次の画面が表示されるので、検索に「html」と入力してクリックすると、「カスタムHTML」が表示されるのでそちらをクリック。
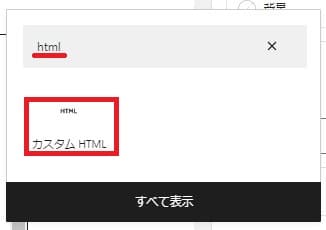
「HTMLの入力」の四角枠の中にInstagramの画面でコピーしたコードを貼りつけます。
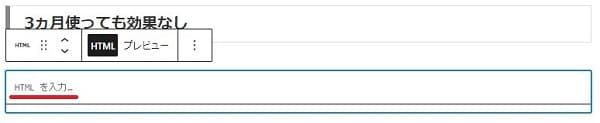
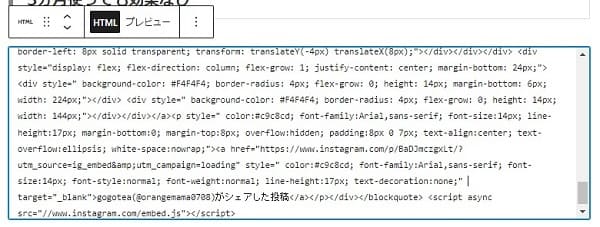
これでInstagramの投稿の貼りつけの作業は完了です。
この画面ではInstagramが設定されているのかわかりません。
表示を確認するにはWP画面の右上「プレビュー」をクリック。
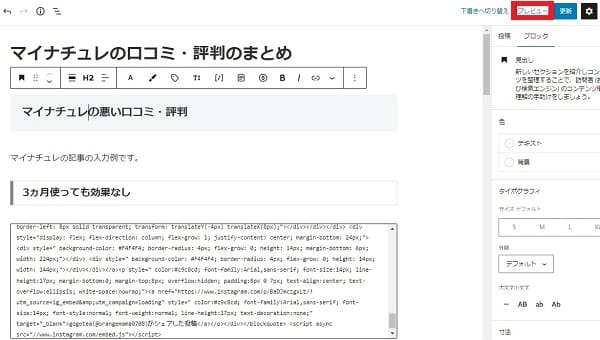
「新しいタブでプレビュー」をクリック。
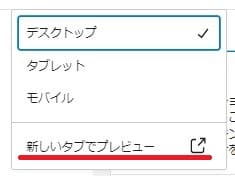
別のタブで画面を開いて、Instagramの画像が表示され、設定が正しくされていることを確認できました。

YouTubeの投稿を貼りつける
https://www.youtube.com/watch?v=XOeC7Joa32Y https://www.youtube.com/embed/XOeC7Joa32Y
SNS投稿の貼りつけの最後はYouTube。
YouTubeの画面で動画のURLをコピーしてWPに貼りつけます。
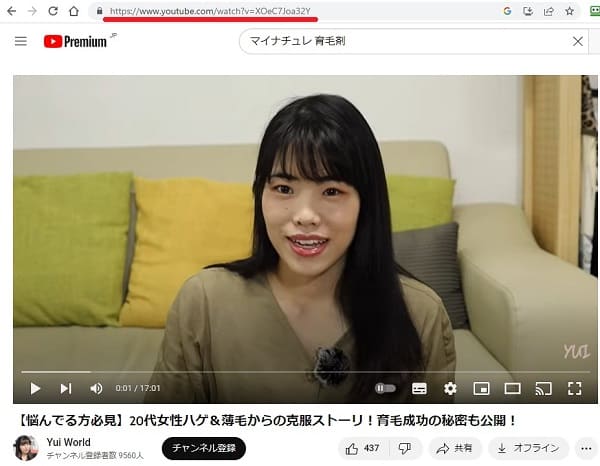
URLをコピーしたらYouTubeの画面での作業は終了。
WPの画面に移り、「ブロックを選択するには「/」を入力」と表示された行の右端の「+」をクリック。

そうすると次の画面が表示されるので、検索に「youtube」と入力してクリックすると、「YouTube」が表示されるのでそちらをクリック。
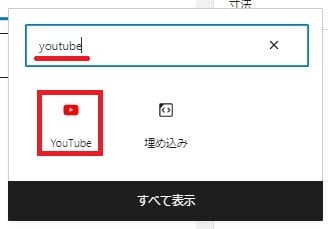
「YouTube URL」の画面が表示されました。
「埋め込むURLをここに入力」のところにYouTubeの画面でコピーしたURLを貼りつけ、「埋め込み」をクリック。
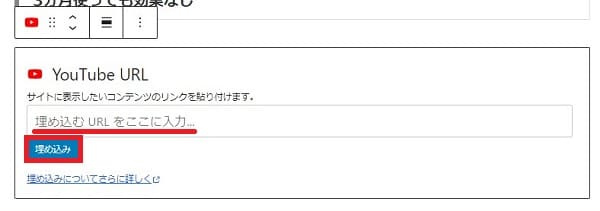
動画の画像が確認されたら、これでYouTubeの貼りつけ作業は終了です。
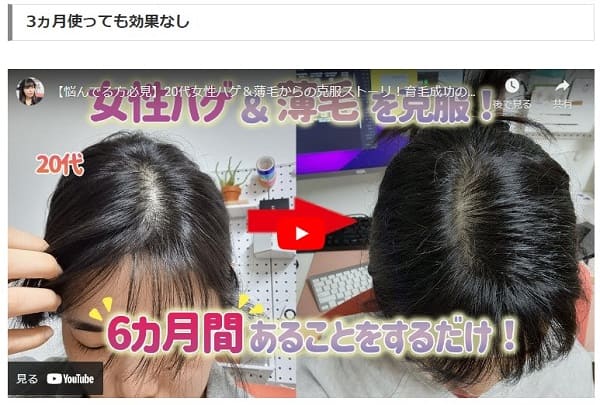
箇条書きを書く
「マイナチュレをおすすめしない人」を例に箇条書きの書き方を解説します。
「ブロックを選択するには「/」を入力」のところに「即効性がない」と入力。
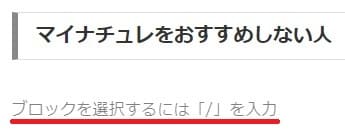
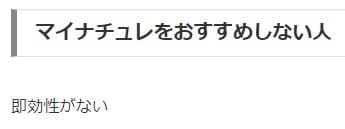
「即効性がない」の文末にカーソルを置いて、パソコンの「Shift」を押しながら「Enter」を押して改行。
そうすると以下のように「即効性がない」のすぐ下に(1行挿入されないで)文字を入力できるようになります。
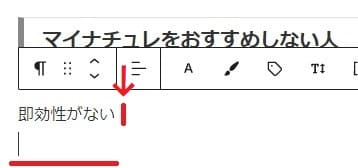
次に「価格が高い」と入力。
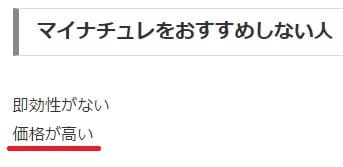
「価格が高い」の文末にカーソルをもってくると「即効性が高い」の上にバーが表示されたら、左端のマークをクリック。
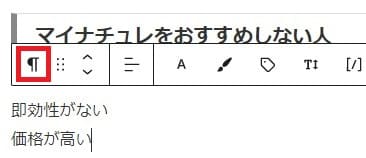
以下のプルダウンメニューが表示されたら、「リスト」をクリック。
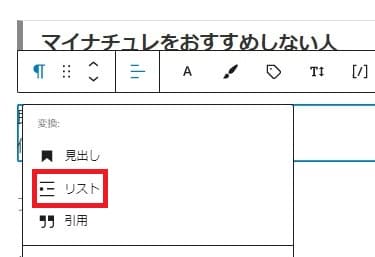
そうすると「即効性が高い」と「価格が高い」の前にドットが表示されます。
ドットが表示されたら箇条書きは設定済みです。
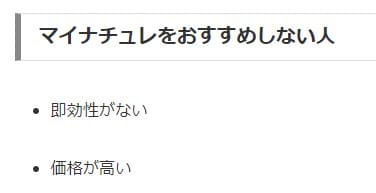
本当に設定されているの?と心配な方は、右上の「プレビュー」をクリックして確認してくださいね。
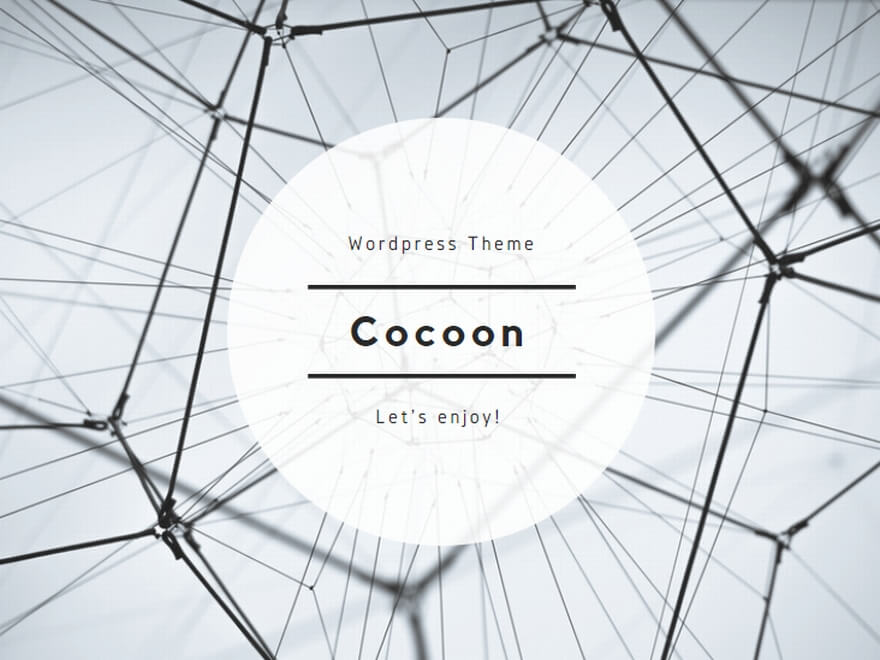
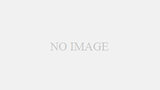
コメント